
Une Webcam pour surveiller son bac
Date: 04 juin 2004 à 11:15:00 CEST
Sujet: Pratique

Cet article décrit la mise en place d'une installation de surveillance accessible à distance via Internet. En raison de la multitude de solutions possibles (logiciels, plateformes, etc...), nous avons choisi de ne pas être exhaustif mais de donner un exemple facile à adapter qui conviendra dans la plupart des cas.
Et maintenant place aux travaux pratiques....
Nous avons choisi pour cet article de partir sur une configuration "classique" à savoir un PC sous système d'exploitation Windows © (XP ici) et d’utiliser des logiciels gratuits. Dans cet exemple, votre PC devra rester allumé et connecté à Internet en permanence, ce qui n’est envisageable qu’avec un accès internet haut débit ADSL ou par câble. L’installation des logiciels ne sera pas détaillée, tout comme l’installation de la Webcam. Nous traiterons uniquement ici du paramétrage. Par ailleurs, les logiciels utilisés sont ceux qui sont disponibles au moment de l’écriture de l’article, et Récifs.org ne garantit pas le bon fonctionnement de l'installation proposée en cas de changement de ces logiciels (version, passage payant, compatibilité). Récifs.org n’étant pas un site d’assistance à l’informatique, nous vous remercions par avance d’utiliser les sites spécialisés et leurs forums (liens fournis en fin d’article) en cas de difficulté de mise en place ou de recherche d'une solution alternative.
Quelques notions d’informatique pour mieux comprendre
Dans cette partie, nous allons "vulgariser" un certain nombre de notions qui serons utiles pour la compréhension de la suite de l’article. Afin de simplifier, nous avons pris quelques raccourcis qui pourront déranger les experts, nous nous en excusons par avance.
Afin de dialoguer d’un ordinateur à un autre, ces derniers doivent être reliés entre eux. On parle souvent d’une mise en réseau grâce à des câbles (ou de liaisons sans fil) et qui permet aux ordinateurs connectés à ce réseau de dialoguer entre eux. Internet n’est rien d’autre qu’un réseau mondial auquel vous vous connectez grâce votre fournisseur d’accès. Vous avez alors la possibilité de vous connecter à toutes les autres machines présentes sur ce même réseau. Afin que chaque machine soit identifiée de manière unique (pour permettre les échanges avec celle-ci), elle possède une adresse, appelée adresse IP, de la même façon qu’en téléphonie chacun dispose de son propre numéro de téléphone.
Avec des connexions « classiques » (ADSL 512 par exemple), l'adresse IP est dite dynamique, car le fournisseur d’accès la change régulièrement. C’est comme si vous changiez de numéro de téléphone tous les jours… ce qui n’est pas simple pour vous joindre ! Certaines connexions haut débit vous permettent d’avoir une adresse IP fixe mais ce cas est encore minoritaire, raison pour laquelle nous ne nous attarderons pas sur ce cas là.
Pour en revenir à notre Webcam, nous allons accéder à cette dernière depuis Internet, avec une adresse "fixe" pour des raisons de simplicité. Pour ce faire, nous allons utiliser un service appelé DNS qui associe un nom (www.toto.com) avec une adresse IP. Lorsque vous accédez à un site comme www.recifs.org, vous utilisez sans le savoir le DNS, qui peut être vu comme un annuaire : vous commencez par envoyer une requête DNS (interrogation de l’annuaire) et vous avez en réponse une adresse IP, qui est celle de la machine qui héberge le site Récifs.org. Votre navigateur va donc demander à la machine hébergeant Récifs.org de lui montrer le site Internet. Tout ceci est fait par votre navigateur (Internet Explorer par exemple) de manière tout à fait "transparente" pour vous.
Vous savez donc en gros ce qu’est une adresse IP, et à quoi sert le DNS… mais si on change d’adresse IP tous les jours, comment mettre à jour l’annuaire ? C’est précisément la fonction d’un des logiciels que nous allons utiliser, qui met à jour votre adresse IP dans le DNS (c'est-à-dire qui donne votre nouvelle adresse à l’annuaire).
Le fait d’être connecté en permanence à Internet implique nécessairement quelques soucis de sécurité, Internet n’hébergeant pas que des gens bienveillants. Afin de vous protéger, il est nécessaire d’utiliser un pare-feu (ou Firewall en anglais) qui fera office de serrure pour l’accès à votre ordinateur. C'est un logiciel que nous allons également installer par la suite. La partie délicate est d'empêcher les autres ordinateurs de se connecter à votre machine tout en laissant une porte ouverte sur la Webcam.
Pour finir sur les notions informatiques et réseau (enfin !), nous allons voir comment accéder à une partie de la machine. En effet, prenons l’exemple d’un utilisateur qui cherche à accéder à votre Webcam, et qui possède l’adresse de votre machine. Comment savoir où se trouve la Webcam ? C’est comme si vous donniez votre clé à quelqu’un en lui disant : «J’habite au X de la rue Y, tu peux aller m’emprunter tel livre.» sans lui dire où se trouve le livre ! Pour simplifier on considèrera qu’une application (celle qui gère la Webcam) utilise en plus de l’adresse, un "repère" pour savoir où aller : le port TCP. Ce repère sera utilisé aussi bien par le pare-feu pour connaitre l’accès qu’il peut autoriser (n’importe qui aura le droit d’aller chercher le livre, mais ne pourra faire que ça) que par les applications vidéo qui utilisent la Webcam.
Les logiciels utilisés et pourquoi :
1) Adsl autoconnect
L’ordinateur doit être connecté en permanence. Dans certains cas, votre fournisseur d’accès vous déconnecte une fois par jour, ce qui lui permet au passage de changer votre adresse IP. Pour se reconnecter automatiquement, il faut utiliser un logiciel gratuit appelé "ADSL autoconnect" qui peut être téléchargé ici :
http://www.adslautoconnect.net/

Ce dernier tournera en tâche de fond et vous reconnectera automatiquement en cas de déconnexion. Les seuls paramètres à entrer sont votre identifiant de connexion et votre mot de passe.
Pour le tester, il suffit de forcer la déconnexion par un clic droit dans la barre des tâches et « deconnexion » :
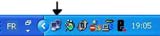
2) dyndns
Nous pouvons maintenant considérer que la connection à Internet est permanente, avec une adresse IP qui change tous les jours. Nous allons maintenant "ouvrir une adresse DNS", auprès d’un service qui offre plusieurs déclarations gratuites : www.dyndns.org
(C’est le service d’annuaire qui a été évoqué plus haut)
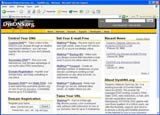
Pour cela, créez vous un compte sur le site (« sign up now » en haut à droite) et suivez les instructions en choisissant un nom d’utilisateur, en donnant votre adresse mail, et en choisissant un mot de passe.
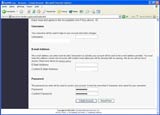
L’activation se fait en cliquant sur le lien envoyé par mail et votre compte dyndns est alors créé. Vous pouvez ensuite créer votre adresse DNS en utilisant le service "Dynamic DNS" qui associe votre adresse IP avec un nom DNS du type : nomdutilisateur.dyndns.org (nomdutilisateur étant le nom d’utilisateur que vous aurez choisi). Votre machine sera alors joignable avec ce nom, à la condition que le DNS soit mis à jour à chaque changement d’adresse IP.
Pour tester la bonne création de votre nom DNS, vous pouvez le vérifier au travers d’une commande Windows :
Démarrer -> Exécuter et tappez « cmd » puis entrée. Vous arrivez sur une invite de commande et vous pouvez alors tapper :
nslookup nomdutilisateur.dyndns.org
et vous devrez avoir une réponse du type :
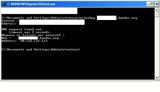
Vous avez donc en réponse une adresse IP qui doit être celle de votre machine. Pour le vérifier, vous pouvez tapper "ipconfig" ou vérifier sur adslautoconnect que c’est bien l’adresse donnée lors de votre connexion.
3) BaliDyndns
Pour cette connexion, votre nom DNS est bien associé à votre adresse IP. Mais lors de votre prochaine déconnexion, il faudra qu’elle soit mise à jour, et bien entendu automatiquement (afin de pouvoir joindre votre Webcam tout le temps sans intervention sur le PC). C’est le rôle du logiciel BaliDyndns que vous pouvez télécharger ici :
http://www.baliciel.com/
Après son installation, un certain nombre de paramètres devront être ajustés ou vérifiés pour que votre adresse IP soit bien mise à jour dans le DNS :

A partir de l’onglet "paramètres", choisissez un premier service qui sera dyndns.org et spécifiez votre nom d’utilisateur et votre mot de passe.

Allez ensuite sur l’onglet "Choix IP" et vérifiez que la sélection est sur "WAN… "
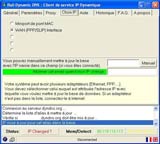
Vous verrez alors dans le prompt qu’une connexion a lieu à Dyndns.org et que votre adresse est mise à jour.
Pour tester que le DNS est bien mis à jour, il suffit de provoquer une déconnexion de la même manière que précédemment (clic droit dans la barre des tâches), et de vérifier que l’adresse IP est mise à jour par Balidyndns en passant de nouveau la commande "nslookup" et en comparant l’adresse IP donnée en réponse, et celle de la nouvelle connexion.
4) Windows Media Encoder
Maintenant que votre machine est constamment connectée à Internet et qu’elle est joignable depuis un nom unique, nous pouvons passer à la partie applicative, à savoir la Webcam. En préalable, nous supposons que la Webcam est installée correctement. Afin de diffuser les images de cette Webcam, nous allons utiliser un logiciel gratuit de Microsoft : Windows Media Encoder, qui peut être téléchargé ici :
http://www.microsoft.com/windows/windowsmedia/9series/encoder/default.aspx
Au lancement, le logiciel vous propose de diffuser un évènement en direct : "broadcast a live event", c’est ce que nous allons faire.

Vous choisissez ensuite les périphériques utilisés dans la diffusion de cet évènement : pour la vidéo, votre Webcam doit apparaître dans la liste déroulante. Si vous possédez un micro, il apparaîtra dans la liste déroulante audio. Cliquez sur suivant :
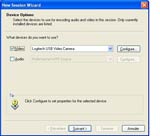
Choisissez ensuite l’option "pull from the encoder" :
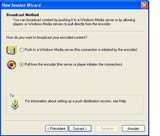
Choisissez ensuite un port TCP disponible (ici port http), dans cet exemple nous prendrons le port 8080. Pour les URL, elles doivent apparaître par défaut, sinon utilisez l’adresse donnée dans l’exemple ci-dessous :
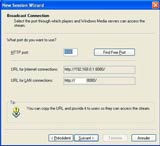
Une dernière étape sera de définir la taille de la vidéo et la qualité. Nous vous conseillons de ne pas prendre une taille trop importante, mais de conserver une qualité correcte et un rafraîchissement relativement élevé pour le confort de visualisation. Les paramètres choisis ici conviennent à la plupart des configurations. Attention, vous avez ici la possibilité de cocher plusieurs "bit rate", nous vous conseillons de n’en choisir qu’un (une valeur est sélectionnée par défaut, si vous changer ce taux, il vous faudra d’abord la décocher).

Lorsque vous cliquez sur Terminer, l’image issue de la Webcam doit apparaître au centre, et c’est le moment de régler cette dernière pour que l’image soit la plus nette possible :

Pour finir, cliquez sur "Start Encoding" pour débuter la diffusion.
5) Windows Media Player
A cette étape, votre Webcam doit normalement être accessible depuis Internet à partir du nom DNS de votre machine. Pour le vérifier, ou pour accéder depuis un autre ordinateur, vous pouvez utiliser Windows Media Player :
Cliquez sur "Fichier" -> "ouvrir une URL" et tapez l’URL correspondant à votre Webcam :

Et là, l’ouverture progressive de votre Webcam doit se faire. Elle est maintenant accessible sans problème d’Internet ! Le seul problème est que pour le moment, tout le reste de votre machine est également accessible, vous n’avez pas de verrou à votre porte…
6) Sygate Personnal Firewall
Afin d’éviter que toute votre machine soit accessible, nous vous conseillons très fortement d’installer un pare-feu, (Firewall), nous avons choisi Sygate Personnal Firewall pour cet exemple :
http://smb.sygate.com/free/default.php
Une fois l’installation terminée, vous pourrez lancer le logiciel qui vous demandera un certain nombre de "validations" pour savoir si vous autorisez ou non telle ou telle action. Nous vous conseillons de cocher "remember my answer" et de ne cliquer sur oui que si vous venez d’exécuter une action nécessitant une connexion à Internet. Une fois les réglages faits, le pare-feu sera totalement transparent et vous protègera.

Cependant, vous devrez appliquer une règle particulière pour autoriser les connexions sur votre Webcam, en particulier sur le port TCP que vous avez choisi pour la connexion, à savoir 8080. Cliquez sur "Tools" puis "Advanced Rules" :
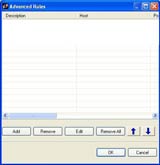
Pour ajouter une règle, cliquez sur "Add", puis utilisez les réglages suivants :
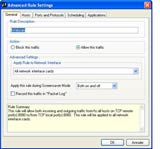
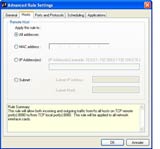
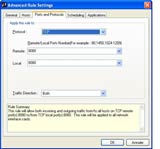
Vous avez la possibilité de tester le pare-feu mais surtout de vérifier que votre règle fonctionne en opérant les tests précédemment cités.
Quelques problèmes connus et variantes
Un des problèmes les plus classiques avec ce protocole est lié au fait que vous possédez déjà un pare-feu ou que vous utilisez le pare-feu de Windows. Concernant le premier cas, vérifiez que celui-ci est paramétrable et créez la règle précédemment citée en vous reportant aux guides utilisateurs. Dans le cas d’un pare-feu non paramétrable ou du pare-feu Windows, nous vous conseillons de le désactiver et d’installer Sygate Personnal Firewall ou un autre pare-feu paramétrable. Attention, avec Windows XP, le pare-feu est activé par défaut, il vous faut le désactiver au travers des propriétés de votre connexion : "Démarrer" -> "Connexions" -> "Toutes les connexions" puis clic droit "propriétés" sur votre connexion ADSL
Certains de ces logiciels ne fonctionnent pas avec certains fournisseurs d’accès, nous vous conseillons de parcourir les sites Internet d’aide en informatique afin de trouver une solution équivalente. De même, si vous possédez une version plus ancienne de Windows ou un autre système d’exploitation, vous devrez utiliser d’autres versions de logiciels ou d’autres logiciels afin d’assurer des fonctions équivalentes.
Si vous possédez une adresse IP fixe, vous pouvez utiliser les mêmes services, l’utilisation de BaliDyndns étant alors inutile, et la souscription à Dyndns sera StaticDNS. Il existe aujourd’hui des Webcams beaucoup plus évoluées incluant par exemple un serveur Web, pouvant également être connectés à l’ordinateur au travers d’un réseau sans fil (Wifi). Le paramétrage de ces caméras ainsi que de la connexion associée étant très variables, nous vous conseillons de vous reporter au mode d’emploi de la caméra et éventuellement de vous faire aider sur des sites spécialisés.
La banalisation des connexions haut débit permet aujourd’hui à de nombreux aquariophiles de mettre en place des solutions de surveillance de bacs à moindre coût. Nous espérons que cet article vous permettra de mettre en place un premier élément de sécurité, en attendant les autres qui seront décrits dans d’autres articles à venir !
Pour toute question d'ordre informatique, nous vous invitons à vous rendre sur SOS ordi !
Rechercher les contributions sur ce sujet dans le forum
Poser une question ou partager une expérience sur le forum
Article publié le 04/06/2004 par Hervé Rousseau
|
|